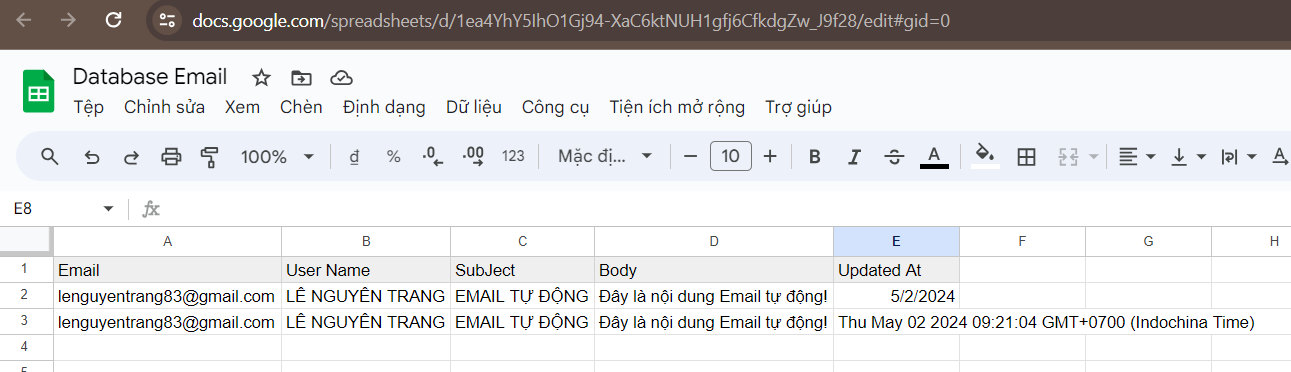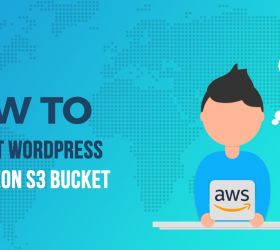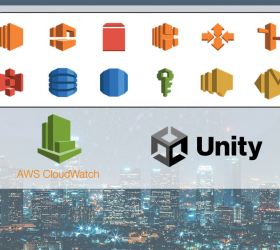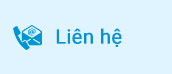Trong hướng dẫn này, chúng ta sẽ tạo một hệ thống tự động gửi email từ dữ liệu trong một tập tin Excel được lưu trữ trên Google Drive. Chúng ta sẽ sử dụng Google Apps Script để đọc dữ liệu từ tập tin Excel và gửi email dựa trên nội dung của tập tin đó. Hệ thống cũng sẽ được lập lịch thực hiện bằng cách sử dụng Crontab để tự động gửi email và cập nhật thời gian gửi email.
Bước 1: Tạo Tập Tin Excel Trên Google Drive
Đăng nhập vào tài khoản Google của bạn.
Truy cập vào Google Drive.
Tạo một tập tin Excel mới bằng cách nhấn vào nút “Tạo” và chọn “Google Sheets”.
Mở tập tin Excel mới và nhập dữ liệu của bạn. Đảm bảo rằng mỗi hàng đại diện cho một bản ghi và mỗi cột đại diện cho một trường dữ liệu.
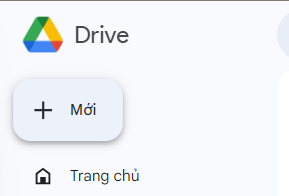
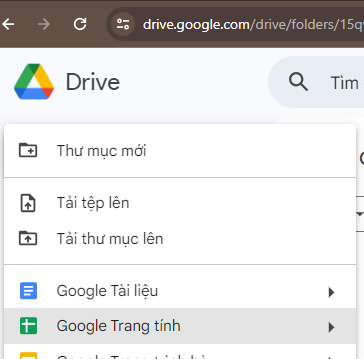
Nhập dữ liệu trên file Excel
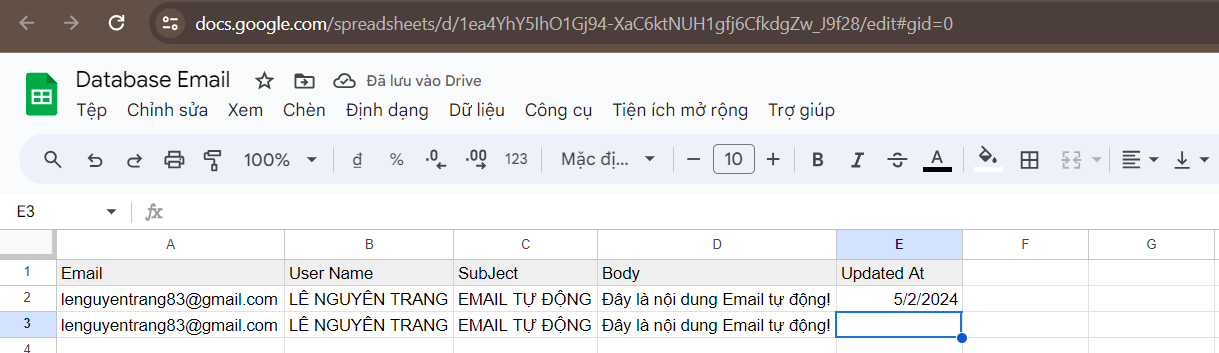
Ghi chú: Row 2 có thời gian Updated At, là những Email đã được gửi đi rồi. Khi crontab chạy định kỳ sẽ bỏ qua những Email đã gửi.
Bước 2: Tạo Ứng Dụng Script Trên Google Apps Script
Trong Google Sheets, chọn “Công cụ” > “Kịch bản của ứng dụng” để mở trình soạn Script.
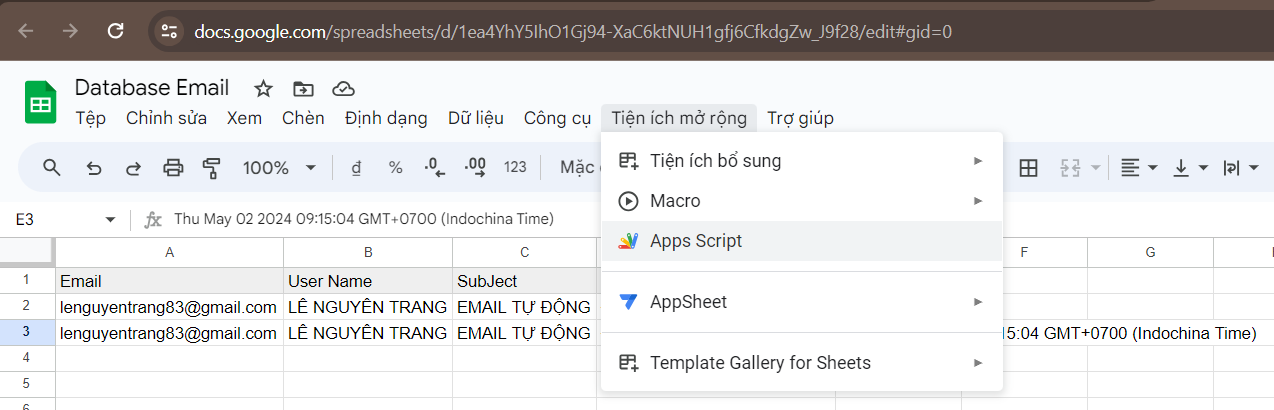
Trong trình soạn Script mới, bạn có thể bắt đầu viết mã để đọc dữ liệu từ tập tin Excel và gửi email.
Ví dụ:
function sendEmails() {
// Lấy dữ liệu từ spreadsheet
var sheet = SpreadsheetApp.getActiveSheet();
var dataRange = sheet.getDataRange();
var data = dataRange.getValues();
Logger.log(data);
// Duyệt qua từng hàng dữ liệu
for (var i = 1; i < data.length; i++) {
var row = data[i];
var email = row[0];
var name = row[1];
var subject = row[2];
var content = row[3];
var updatedAt = row[4];
Logger.log(updatedAt);
if (updatedAt == '') {
Logger.log(111);
// Get timestamp for the current row
var rowTimestamp = new Date(); // Or use a custom timestamp calculation if needed
Logger.log(rowTimestamp.toString());
// Send email using rowTimestamp
var body = "Kính gửi " + name + ",\n\n" + content;
MailApp.sendEmail(email, subject, body);
// Update send email time for the current row
var timestampCell = sheet.getRange(i + 1, 5); // Assuming timestamps are in column 1 is col A. 5 is E
Logger.log(timestampCell);
timestampCell.setValue(rowTimestamp.toString());
}
}
}Lưu trữ kịch bản và đặt tên cho nó.
Chạy Thử để kiểm tra code có hoạt động tốt hay không nhé.
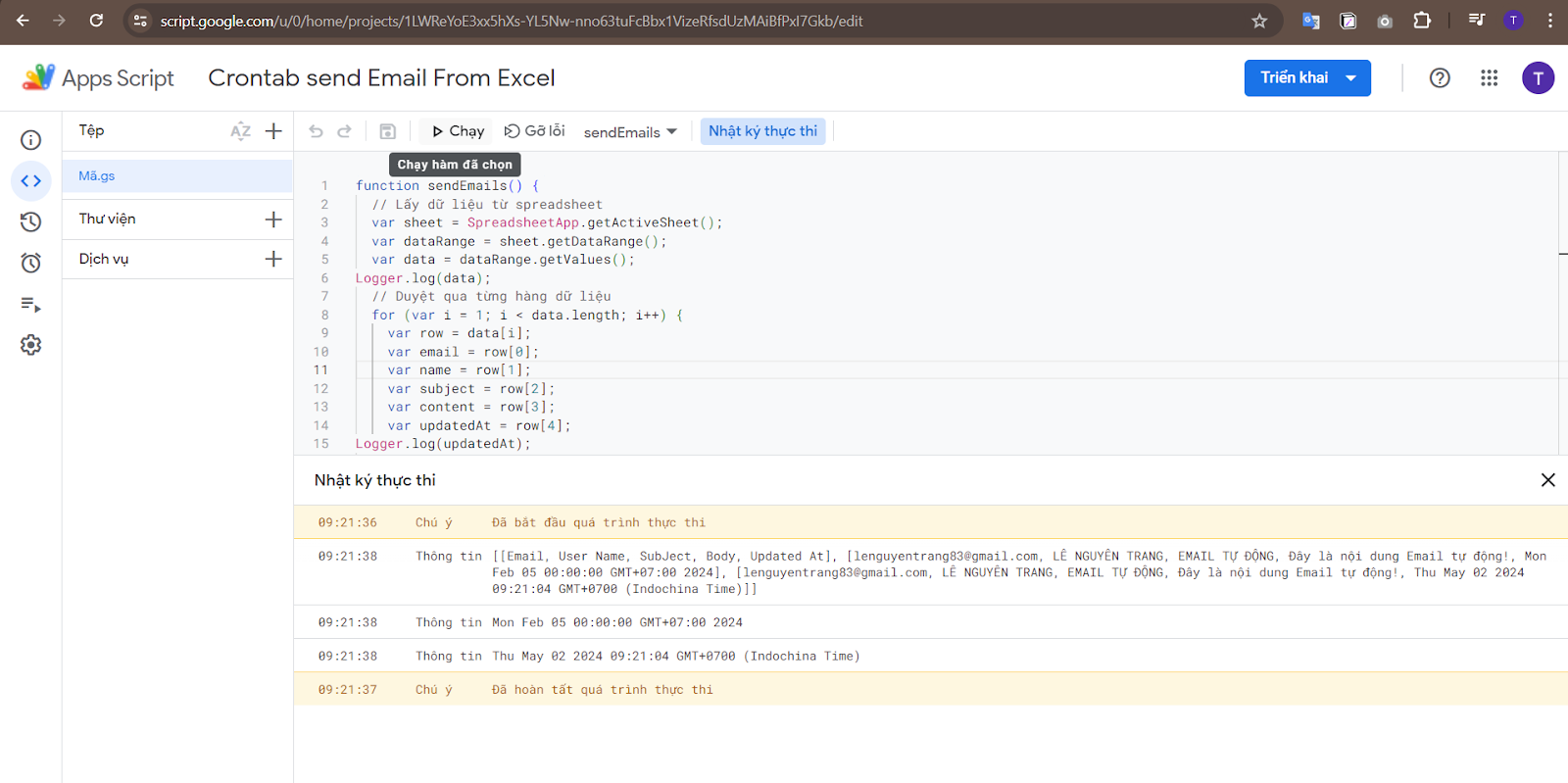
Bước 3: Lập Lịch Thực Hiện Kịch Bản
Trong trình soạn Script, chọn “Công cụ” > “Cài đặt Kịch bản…”
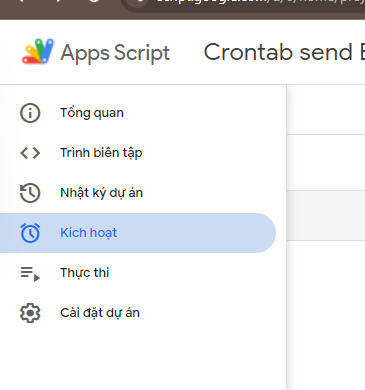
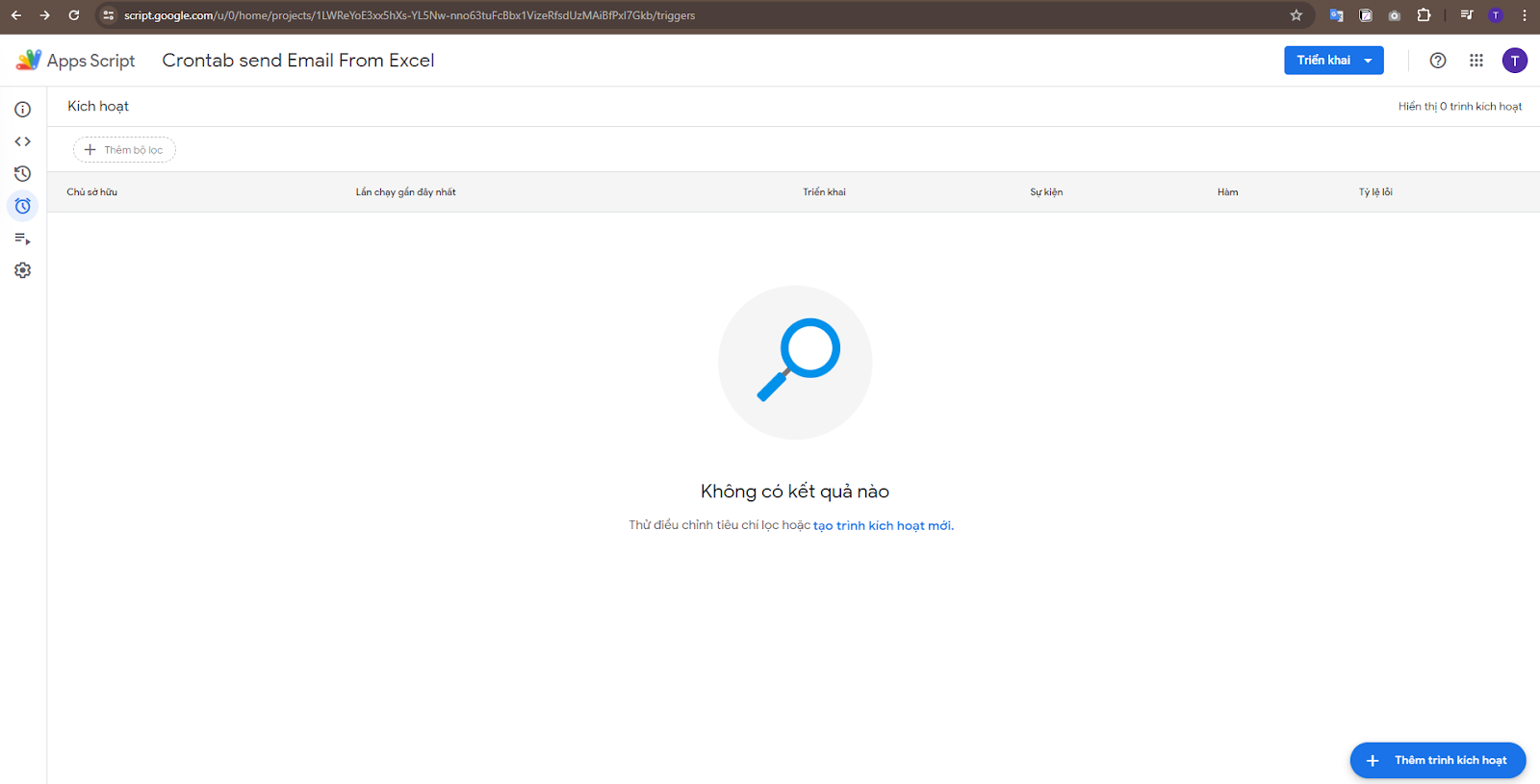
Trong hộp thoại cài đặt, chọn tab “Kịch bản” và chọn “Thêm mới” dưới mục “Kịch bản chạy”.
Chọn thời gian bạn muốn kịch bản chạy và chọn “Cập nhật”.
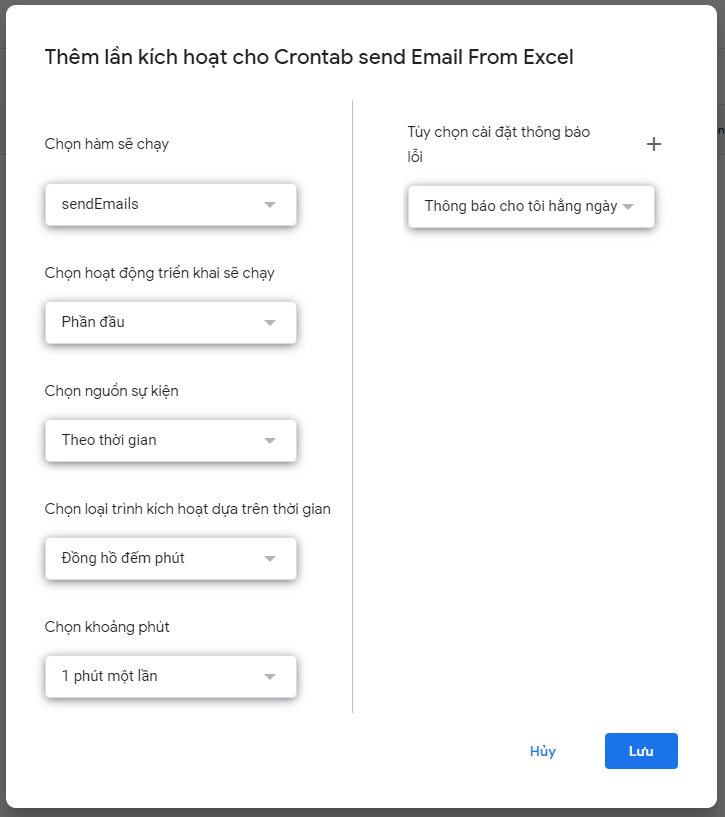
Xác nhận quyền truy cập khi được yêu cầu.
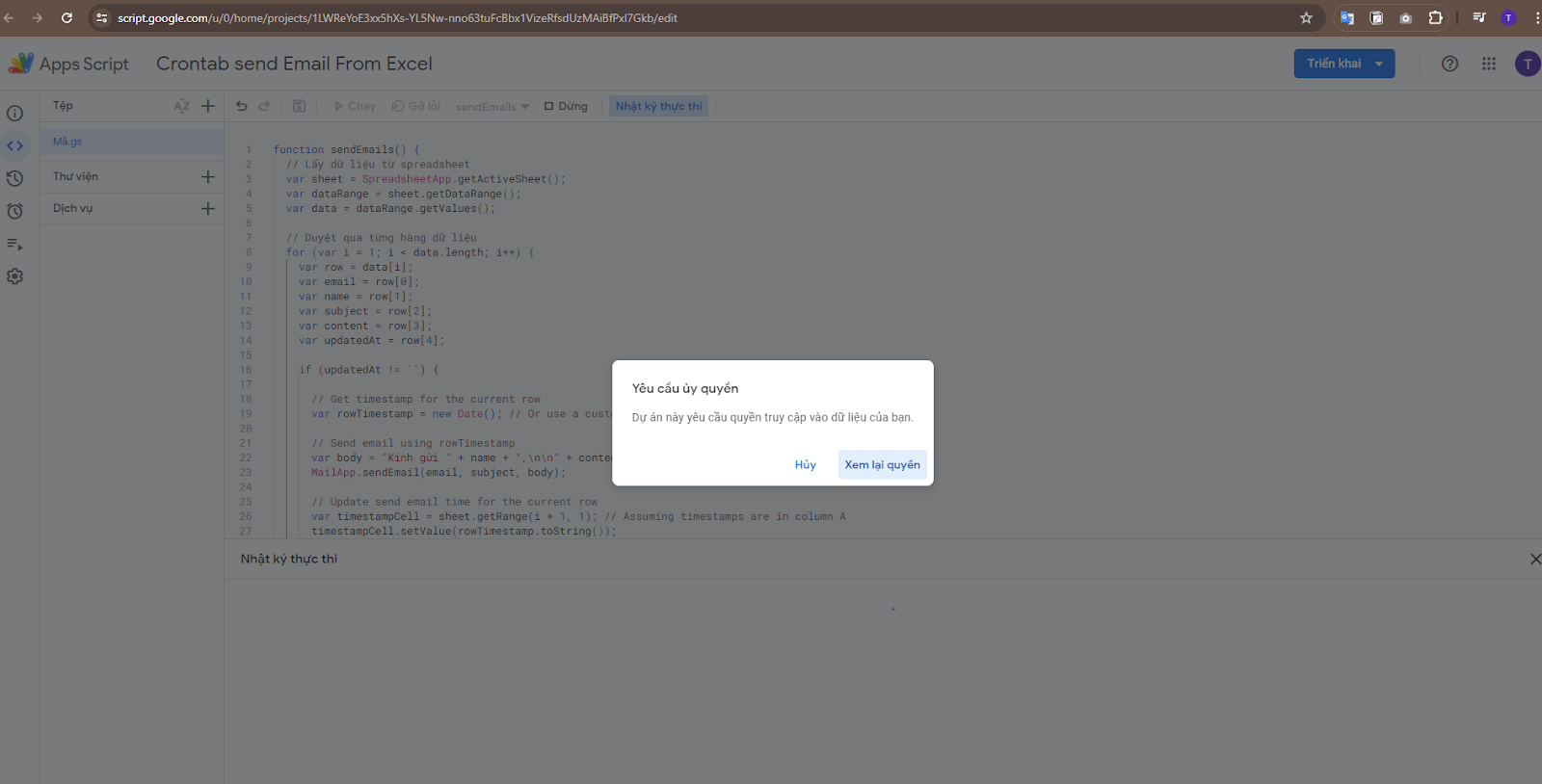
Bước 4: Kiểm Tra và Cập Nhật Kịch Bản
Kiểm tra lại kịch bản để đảm bảo rằng nó hoạt động như mong đợi.
Nếu cần, chỉnh sửa mã để điều chỉnh hoặc cải thiện tính năng của kịch bản.
Lưu và cập nhật kịch bản nếu có thay đổi.
Với các bước trên, bạn đã tạo thành công một hệ thống tự động gửi email từ dữ liệu trong tập tin Excel trên Google Drive. Hệ thống này sẽ chạy theo lịch trình bạn đã thiết lập và gửi email dựa trên nội dung của tập tin Excel.
Kết quả mong đợi:
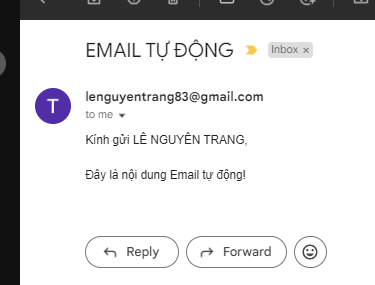
Sau khi chạy xong, nội dung file Excel Database sẽ được cập nhật thời gian gửi.