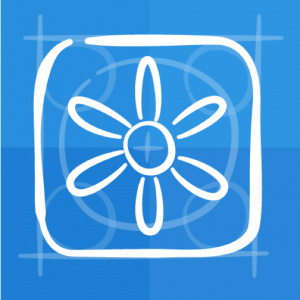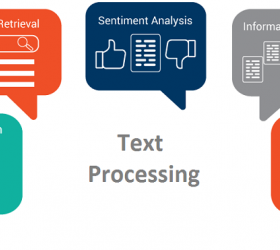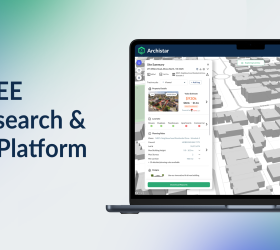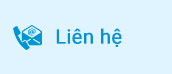Hướng dẫn sử dụng TestFlight: iOS Beta Testing
TestFlight Beta Testing là một sản phẩm của Apple giúp cho việc mời user tham gia test ứng dụng iOS, watchOS và tvOS trước khi release lên App Store. Tutorial này sẽ hướng dẫn bạn cách sử dụng TestFlight, cụ thể là:
- Submit: Làm thế nào để một developer có thể submit một bản build lên Apple Store
- Invite: invite các tester tham gia test ứng dụng của mình.
- Install: Làm thế nào để một tester thực hiện install bản build thông qua tính năng invitation của developertrong TestFlight.
Getting Started
Bài viết gốc: https://www.raywenderlich.com/5352-testflight-tutorial-ios-beta-testing
Tất cả hình ảnh đều được tham khảo từ bài viết trên. Trong bài viết này của chúng tôi chỉ dịch và tóm lược lại một cách ngắn gọn các thao tác cần thiết để sử dụng TestFlight.
Để thực hiện được các thao tác trong bài viết, giả sử bạn đã biết cách để upload bản build lên App Store. Nếu bạn cần một bài viết thực sự đầy đủ cho việc release một ứng dụng iOS lên App Store, vui lòng tham khảo bài viết này How to Submit An App to Apple: From No Account to App Store.
Bây giờ, chúng ta cùng đi vào bài viết chi tiết hướng dẫn cách sử dụng TestFlight iOS Beta Testing dưới đây nhé!
Submitting your Build to iTunes Connect
Mở project bằng Xcode, và đảm bảo là các thông tin sau đã được setting đúng: Bundle Identifier, Team ID, Release Code Signing Identity. Ở phần scheme chooser, chọn Generic iOS Device như hình bên dưới.
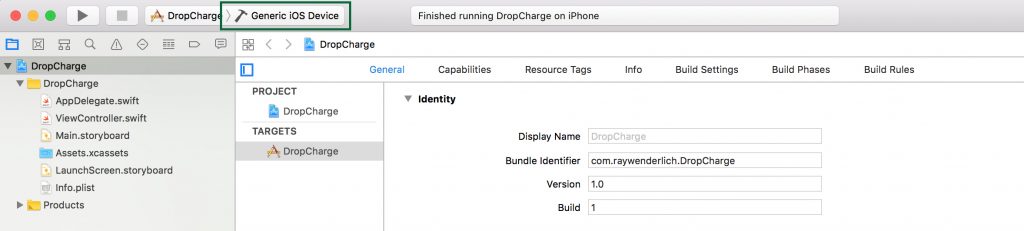
Ở phần scheme chooser, chọn Generic iOS Device
Sau đó chọn Product > Archive:
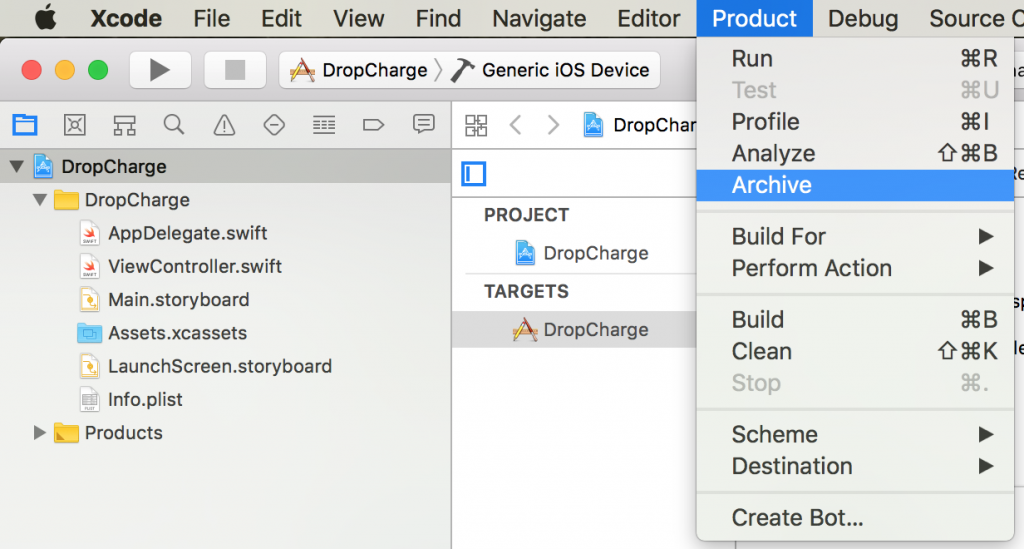
Sau đó chọn Product > Archive
Nếu tất cả đều OK với bản build, XCode sẽ mở Organizer window với app của bạn trong Archives tab. Click vào Upload to App Store….
Xcode sẽ gợi ý bạn một số options, hãy chọn tất cả như hình bên dưới rồi nhấn Next.
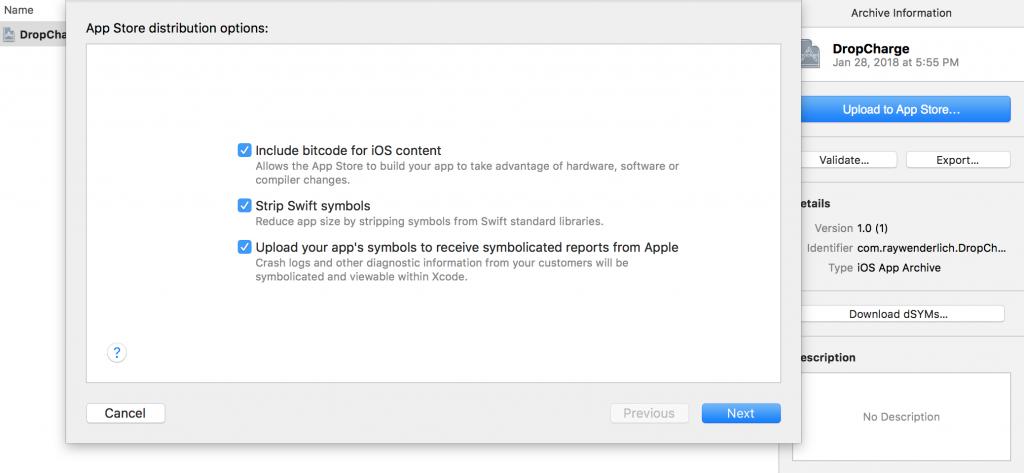
Chọn tất cả như hình rồi nhấn Next
Ở màn hình tiếp theo sẽ yêu cầu lựa chọn distribution signing. Bạn có thể chọn automatic signing hoặc chọn distribution certificate and provisioning profile một cách thủ công. Sau đó nhấn Next.
Khi Xcode hoàn thành một số hành động check, sẽ hiển thị màn hình tóm tắt thông tin về app chuẩn bị submit. Click Upload.
Ứng dụng của bạn sẽ được upload lên iTunes Connect. Trong quá trình compile, verify và sign ứng dụng của bạn, Xcode sẽ hiển thị các message khác nhau thông báo tiến độ. Bạn sẽ nhìn thấy được màn hình bên dưới khi việc upload hoàn thành:
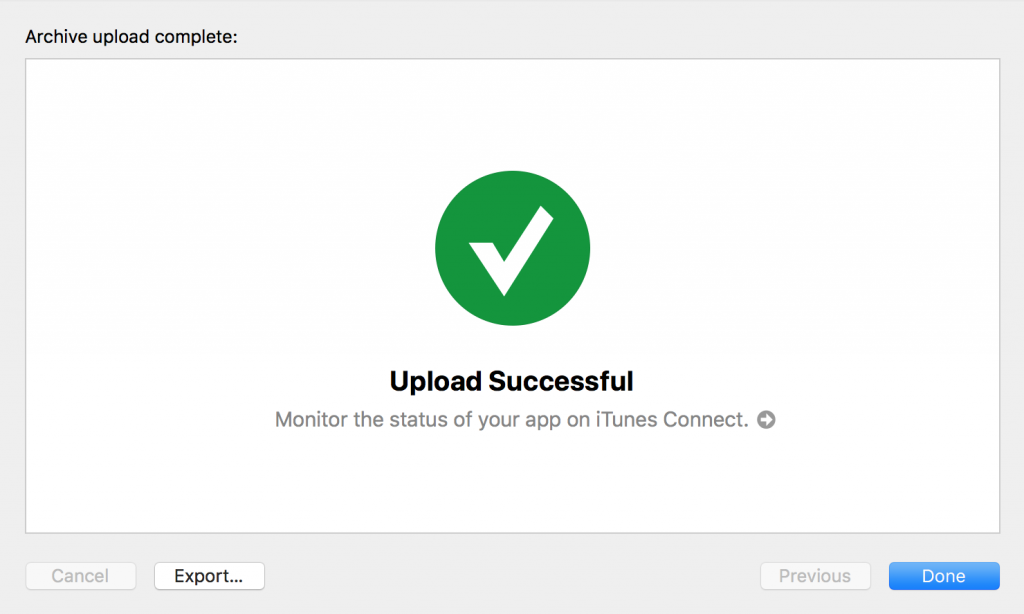
Click Done
Click Done.
Xcode đã hoàn thành xong nhiệm vụ của mình. Bản build beta của bạn đã available trên iTunes Connect sau khi ở trạng thái InProgress khoảng 10-15 phút.
Vậy là chỉ qua vài bước đơn giản, bạn đã có thể Submit ứng dụng của mình lên iTunes Connect. Ở bước tiếp theo, chúng tôi sẽ hướng dẫn bạn cách invite các tester cũng như cài đặt các phiên bản TestFlight, kết nối thiết bị cho tester nhé.
Adding Internal Testers
Build của bạn đã sẵn sàng trên App Store để test, nhưng ai sẽ là người được test? Cách thức invite tester thế nào? Internal Tester và External Tester là gì?
Apple định nghĩa 2 loại tester cho TestFlight như sau:
- Internal Tester: đây là những iTunes Connect user dạng Admin, App Manager, Legal, Developer, or Marketer và được cấp quyền access vào app của bạn. Thông thường là team members, hoặc là khách hàng mà bạn đang phát triển ứng dụng cho họ.
Số lượng tối đa internal testers là 25. - External Tester: là bất kì user nào không phải team của bạn mà muốn test ứng dụng. Một external tester không cần access vào iTunes Connect của bạn, họ chỉ đơn giản là download và install ứng dụng.
Số lượng tối đa external testers là 10,000.
Trước khi các external testers có thể test ứng dụng, bạn cần phải submit ứng dụng của mình cho Apple để review, chính xác như là một App Store submission bình thường mỗi khi bạn release app. Tuy nhiên việc review thường sẽ nhanh hơn so với việc submit chính thức rất nhiều, và một khi nó được approved thì bạn có thể để cho external testers thực hiện test ứng dụng.
Đối với internal testers, mỗi khi một builds mới được upload và process xong ở trong iTunes Connect thì họ sẽ nhận được thông báo ngay lập tức, tức là những internal testers sẽ luôn luôn nhận được bản build mới nhất mỗi khi bạn upload lên iTunes Connect. Nếu bạn muốn control nhiều bản build, bạn nên xem xét việc tạo ra nhiều external test groups để quản lí việc này. Tuy nhiên vấn đề này sẽ được đề cập sau, hiện tại bạn sẽ chỉ cần focus vào internal testers.
Để add thêm một internal tester, bạn cần truy cập vào Users and Roles section trong iTunes Connect:
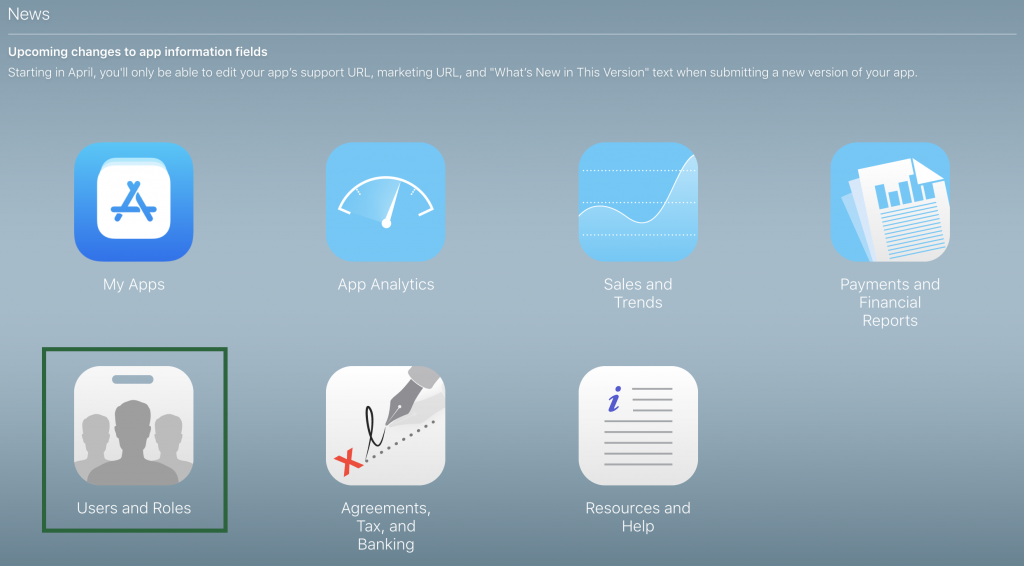
Truy cập vào Users and Roles section trong iTunes Connect
Click vào [+] button để add thêm một user mới:
![Click vào [+] button để add thêm một user mới](/wp-content/uploads/blog/2019/10/Screen-Shot-2018-04-01-at-2.00.45-PM-copy-1024x186.png)
Click vào [+] button để add thêm một user mới
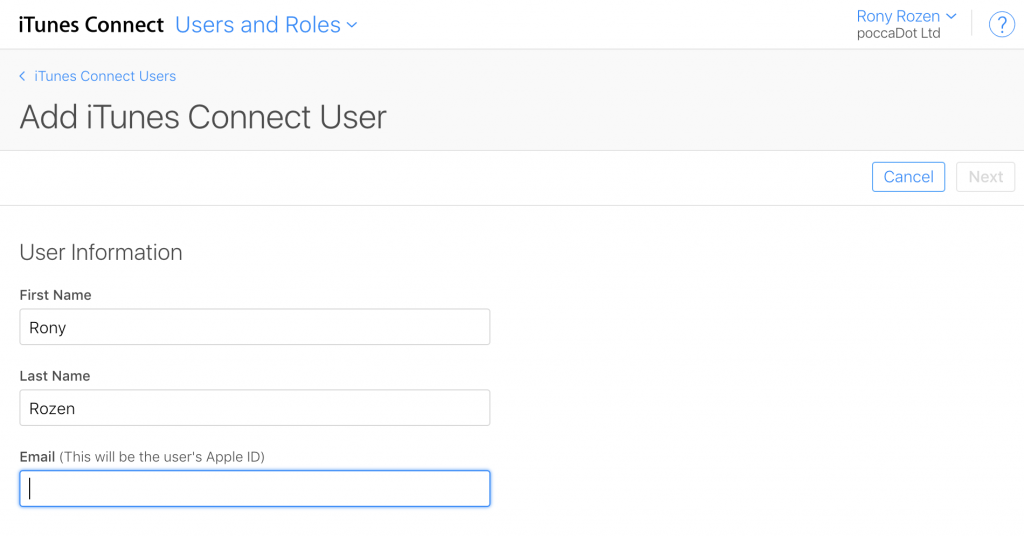
Điền thông đầy đủ thông tin rồi click Next
Note: Nếu email chưa được đăng kí Apple ID, tester sẽ cần tạo một Apple ID để accept invitation này. Việc này chỉ apply duy nhất cho Internal Testers vì họ cần access vào iTunes Connect.
Bây giờ bạn cần assign một role cho new user. Xem những privilege (đặc quyền) cho mỗi role bằng cách click vào [?] button, và chọn một cái thích hợp. Bạn có thể chọn giới hạn cho new user chỉ được truy cập 1 app duy nhất thông qua Apps dropdown, hoặc để default là có thể access được All Apps.
Nếu bạn không chắc chắn về role để chọn, hãy sử dụng App Manager – cái mà được phép quản lý beta testing và có được phép download apps. Khi hoàn thành setting up cho new user, click Next.
Chọn loại notification mà bạn muốn new testers sẽ nhận được, sau đó click Save.
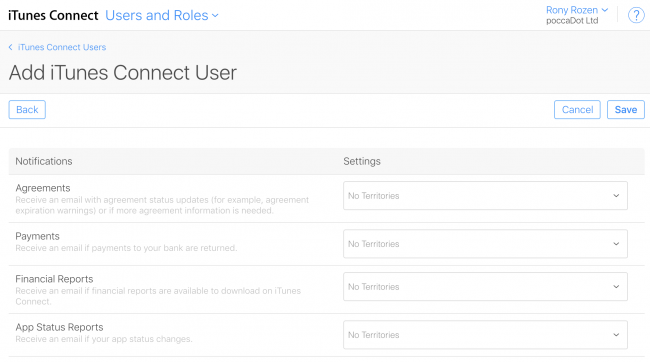
Chọn loại notification mà bạn muốn new testers sẽ nhận được, sau đó click Save
iTunes Connect sẽ gửi một invitation tới new user, khi message tới, việc user cần làm đầu tiên là verify địa chỉ email của mình trước khi account sẽ được show trong iTunes Connect. Mở Inbox trong email address, tìm email với entitled Welcome New iTunes Connect User và click activate your account. Sau khi hoàn thành process này, new user mà bạn đã add sẽ được enable trong iTunes Connect và chính thức là một internal tester.
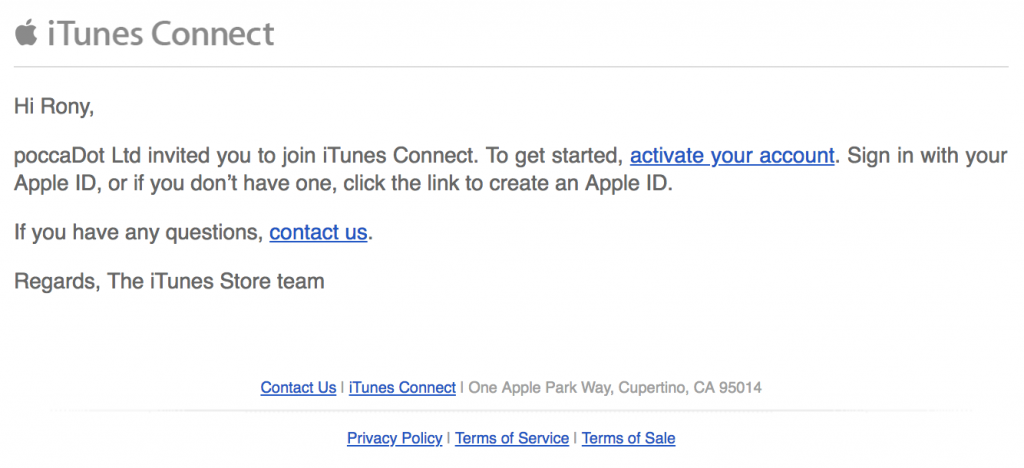
Mở Inbox trong email address, tìm email với entitled Welcome New iTunes Connect User và click activate your account
Tạo một new internal beta tester chỉ là phần đầu tiên của process. Step còn lại là invite tester này tham gia test bản build mới nhất của bạn.
Đã đến lúc enable testing cho ứng dụng của bạn rồi đấy.
Starting Beta Testing
Để bắt đầu beta testing của app của bạn, vào mục My Apps trên iTunes Connect home page và click chọn ứng app của bạn:
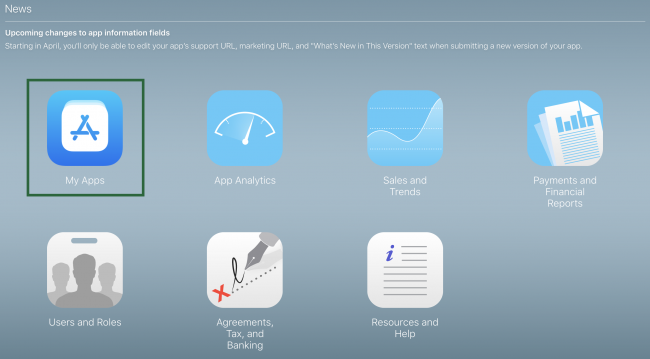
Click My Apps, chọn app tương ứng.
Chọn tab Activity. Đây là nơi bạn sẽ tìm thấy các bản build đã được upload trước đó. Nếu một bản build vẫn đang được ở trạng thái “Processing”, hãy đợi khoảng 10-15 phút
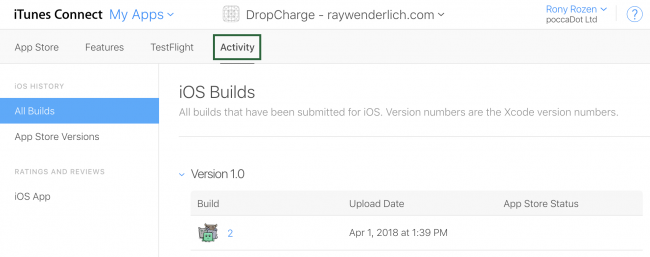
Tab Activity
Tiếp theo, click vào tab TestFlight. Bạn có thể nhìn thấy bản build của mình đang được cảnh báo bằng dòng chữ màu vàng “Missing Compliance”, hãy click vào cảnh báo này và hoàn thành các câu hỏi của Apple (thực ra chỉ confirm lại về bản build).
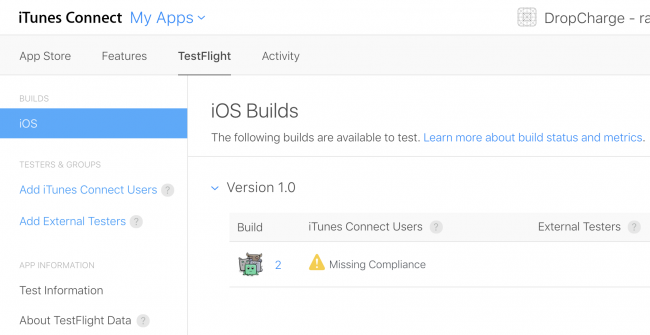
Bản build đang được cảnh báo “Missing Compliance”
Sau khi hoàn thành, status của bản build sẽ đổi thành Ready to Test:
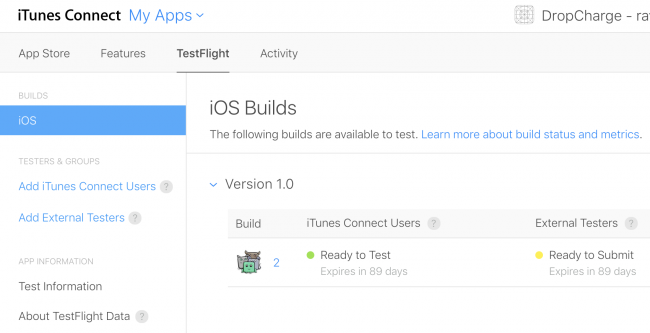
Bản build với status Ready to Test
Tiếp theo, click Add iTunes Connect User ở menu bên trái. Bạn sẽ nhìn thấy danh sách các internal testers. Chọn những account để trở thành internal tester cho app và click Add.
Tất các testers được chọn sẽ nhận được email với đường link để download app thông qua TestFlight app. Bạn có thể tìm thấy hướng dẫn chi tiết cho the testers point of view trong phần cuối của tutorial này.
Trước khi bạn đi vào phần user flow, bạn nên tìm hiểu thêm về việc add external testers.
External Testers
Đầu tiên, click vào phần Test Information ở menu bên trái, điền đầy đủ các thông tin cần thiết. Tối thiểu là những thông tin sau:
- Beta App Description
- Feedback Email
- Contact Information
Sau khi cung cấp đủ thông tin, click Save.
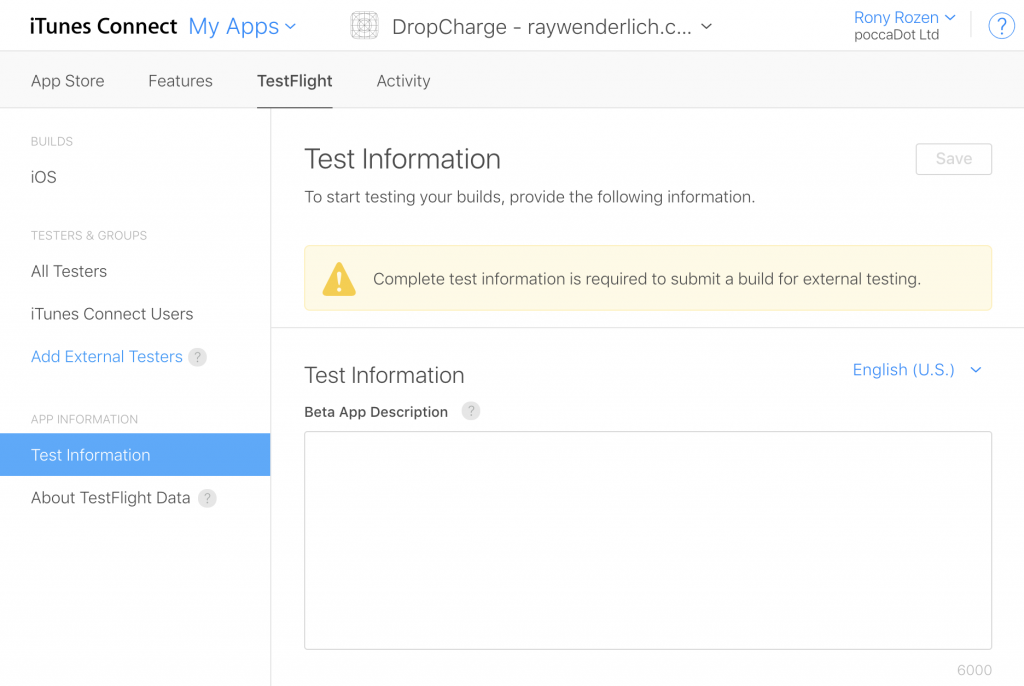
Điền đầy đủ các thông tin cần thiết cho mục Test Information
Bây giờ, click vào Add External Testers ở phía bên trái của menu. iTunes Connect sẽ yêu cầu bạn tạo mới một new testing group. Tùy thuộc vào cách mà bạn sẽ quản lý các group của mình như thế nào, từ đó sẽ tạo ra các group theo các tiêu chí: một group cho tất cả các testers, phân loại group theo loại tester hoặc là phân loại group theo mỗi app khác nhau. Trong tutorial này, chúng ta sẽ tạo ra một group với tên là Top-Testers.
Khi tạo xong group, việc tiếp theo cần làm là thêm external testers vào group đó. Click Add Testers button trong popup:
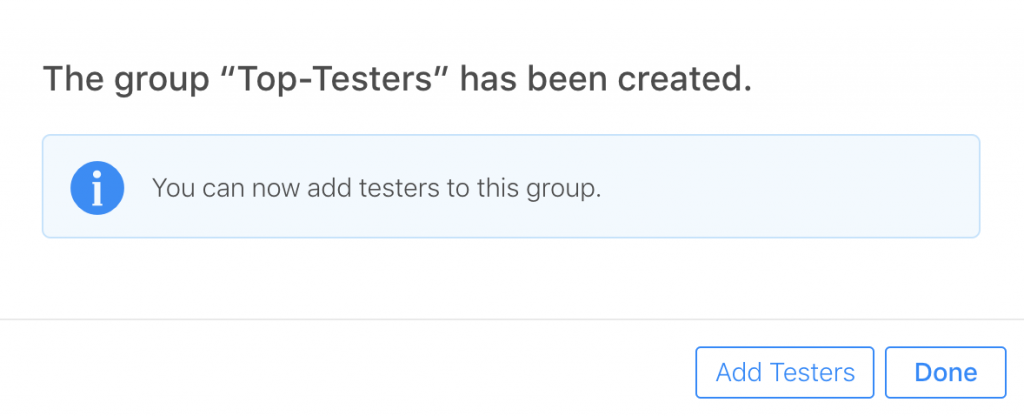
Click Add Testers button trong popup
Ở đây sẽ có 3 sự lựa chọn: add new testers một cách thủ công, add existing testers (đã có test một app hoặc build khác rồi), hoặc import testers từ file CSV. Trong tutorial này, chúng ta sẽ chọn cách 1: add new testers một cách thủ công. Chọn Add New Testers và click Next.
Điền địa chỉ email, first name và last name của external testers mà bạn muốn add, click Add sau khi điền xong. Bạn vẫn luôn luôn add thêm được external testers bằng việc click vào [+] button ở trong testing group page, và số lượng tối đa cho external testers là 10,000.
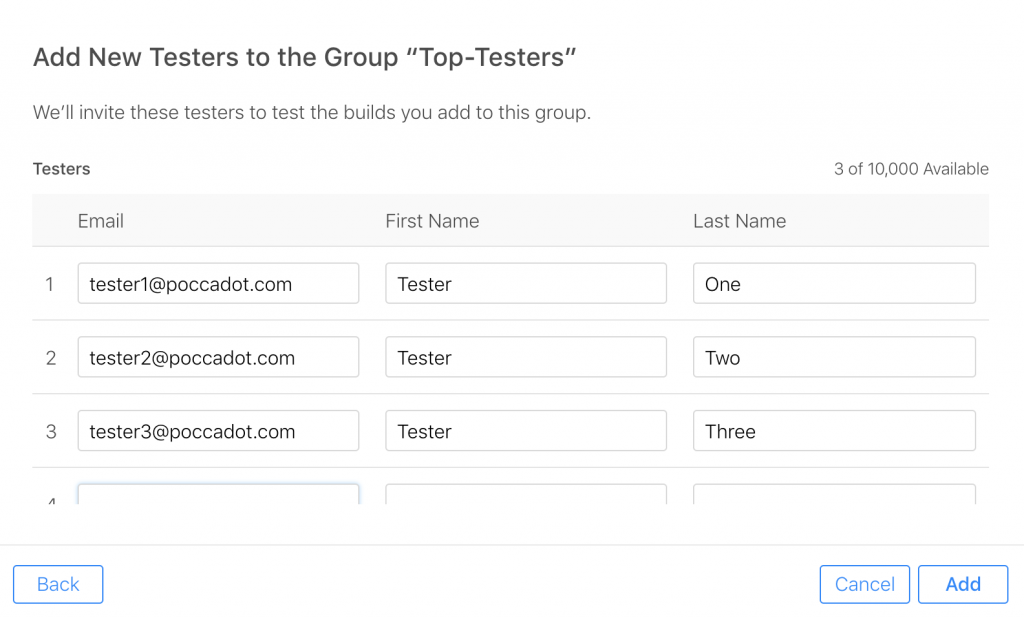
Điền địa chỉ email, first name và last name của external testers
Bây giờ thì cần chọn bản build mà bạn muốn group tham gia test. Chọn vào Builds tab, click [+] button:
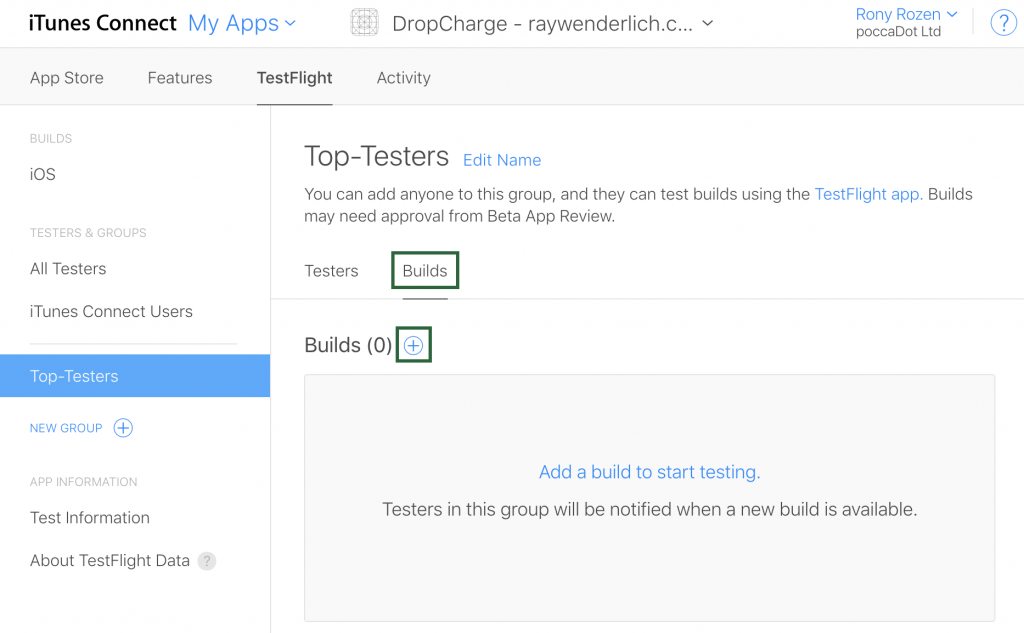
Chọn bản build mà bạn muốn group tham gia test
Sau khi chọn bản build, click Next:
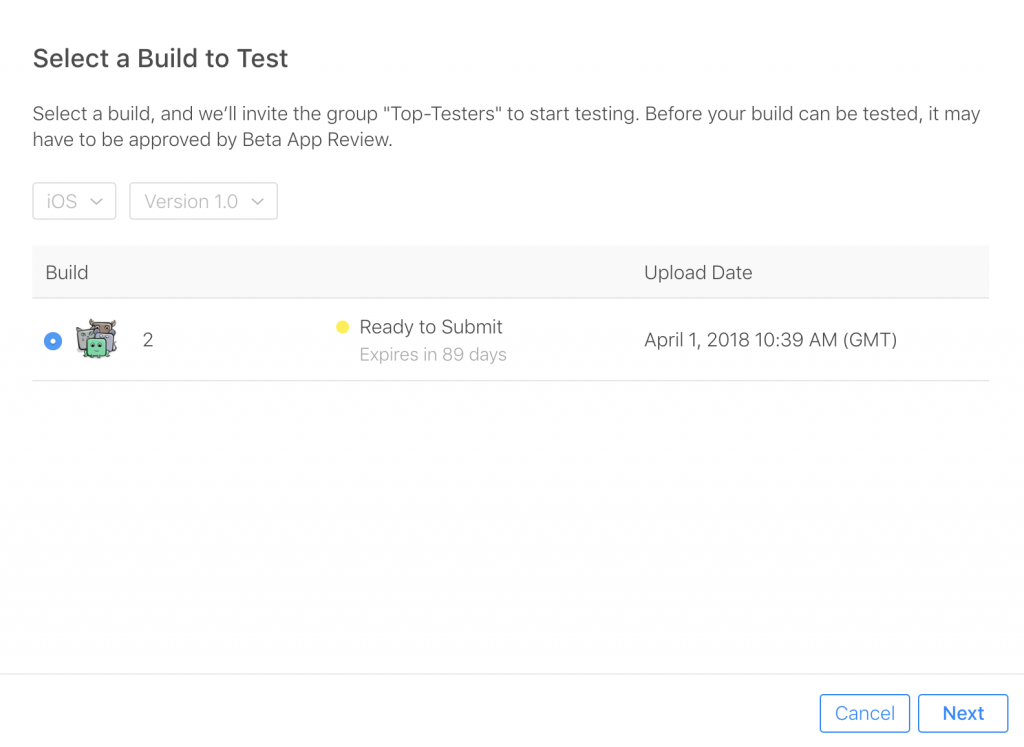
Sau khi chọn bản build, click Next
Note: Tại sao lại cần thiết phải chọn bản build khác nhau cho internal và external testers? Chỉ đơn giản là bạn muốn internal và external testers sẽ test các bản build khác nhau.
Ví dụ: với external testers, bạn cần những người này sẽ test bản build cho lần release tới, nhưng với internal tester thì sẽ test bản mới master mới nhất của bạn. Việc này cũng áp dụng tương tự cho các group khác nhau thì test bản build khác nhau.
Có thể iTunes Connect sẽ hỏi thêm một vài câu hỏi, ví dụ như app của bạn có yêu cầu đăng nhập không. Tiếp tục hoàn thành các step còn lại, bao gồm cả việc cung cấp thông tin về bản build để hiển thị cho external testers.
Mặc định thì iTunes Connect sẽ check vào mục Automatically notify testers. Nếu bạn không muốn thông báo cho testers biết ngay sau khi bản build sẵn sàng cho họ review, hãy uncheck mục này (tất nhiên là sau đó bạn phải chủ động thông báo cho tester của mình khi bản build sẵn sàng). Khi hoàn thành tất cả, click Submit for Review.
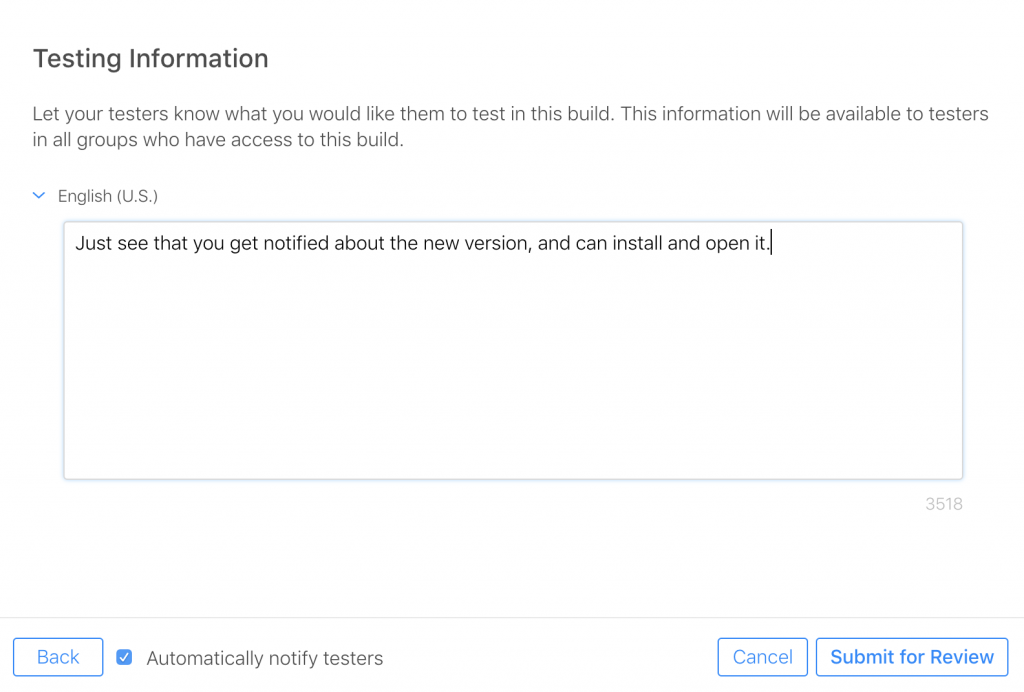
Khi hoàn thành tất cả, click Submit for Review
iTunes Connect sẽ add app của bạn vào review queue và change status của nó thành Waiting for Review. Để được approval, bản build của bạn phải đáp ứng đầy đủ App Store Review Guidelines. Việc approval sẽ tốn khoảng 48 hours, tuy nhiên một khi Apple đã approve version của app, những bản build tiếp theo sẽ không cần thiết phải review cho đến khi bạn thay đổi version number.
Khi app của bạn đã passed được Beta App Review, bạn sẽ nhận được một email xác nhận rằng app của bạn đã có thể bắt đầu external testing được rồi. Nếu bạn đã check vào Automatically notify testers như đã mô tả ở trên, external testers của bạn cũng sẽ nhận được email thông báo giống như bạn hiện tại. Ngược lại, bạn sẽ phải quay trở lại iTunes Connect để start testing. External testers của bạn sẽ nhận được một invitation email tương tự như internal testers nhận được ở trên.
Note: một bản build sẽ có hiệu lực là 90 ngày. Nếu bạn muốn testers sử dụng app nhiều hơn thời hạn này, bạn cần phải upload một bản build mới trước ngày hết hạn.
Vậy, các công đoạn của một Developer đã xong. Chúng ta sẽ tiếp tục xem các step mà tester cần làm để test được ứng dụng nhé.
Testers’ Point of View
Section này sẽ hướng dẫn các bước cần thiết để một testers truy cập và download bản build vừa mới được sẵn sàng của bạn.
Installing TestFlight
Install ứng dụng TestFlight từ AppStore: đơn giản là mở AppStore và search từ khóa TestFlight:
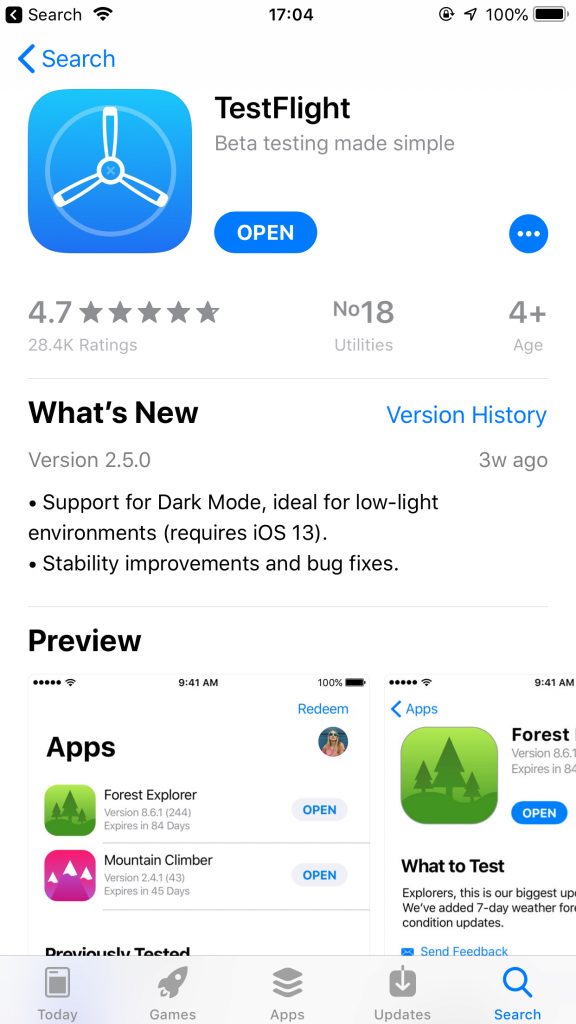
Ứng dụng TestFlight trên AppStore
Download TestFlight và mở ứng dụng lên. Khi được yêu cầu đăng nhập, hãy đăng nhập bất kì Apple ID nào bạn muốn. Đây có thể là một Apple ID cá nhân trên test device của bạn và không phải match với email mà bạn đã add vào iTunes Connect.
Redeeming Your App
Khi một bản build đã sẵn sàng, hoặc khi bạn add một new tester, tester sẽ nhận được một invitation để test bản build thông qua TestFlight.
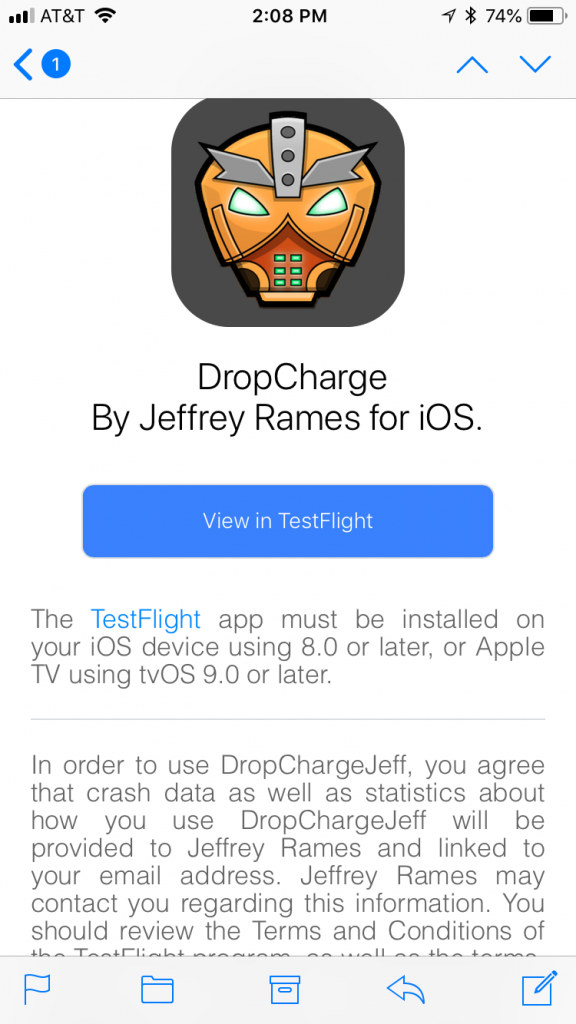
Invitation email
Mở email này trên test device của bạn, click vào View in TestFlight. TestFlight sẽ được mở lên và sử dụng Apple ID mà bạn đang đăng nhập trong TestFlight app để redeem invitation này.
Bạn sẽ nhìn thấy app preview page cho ứng dụng của bạn:
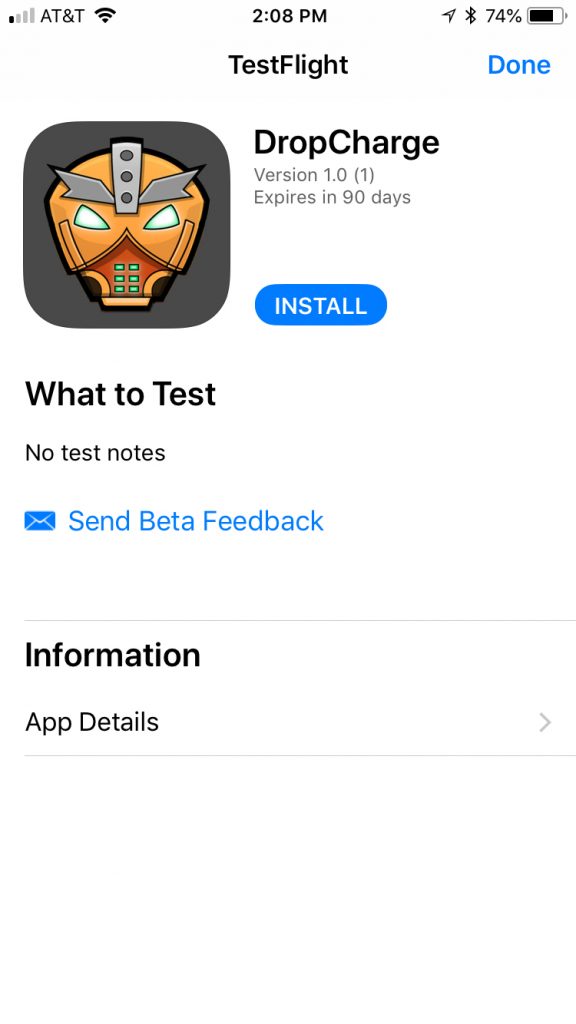
App preview page
Note: nếu khi bạn click vào View in TestFlight mà không tự động mở được ứng dụng TestFlight, hãy copy link và mở trên Safari. Bạn sẽ nhìn thấy một redemption code, hãy copy và paste trực tiếp vào trong TestFlight app.
Nhấn vào button install, app sẽ được download và xuất hiện trên home screen. Nó sẽ nhìn giống như bất kì ứng dụng nào khác, ngoại trừ có một chấm màu cam bên trái của app name để cho biết đây là ứng dụng được install từ TestFlight.
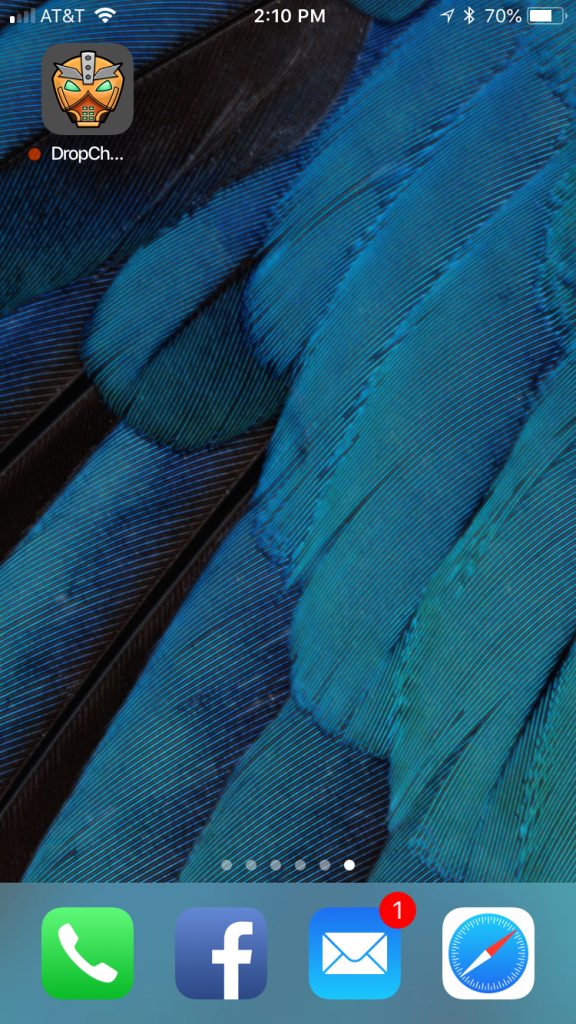
App trên Home Screen có chấm màu cam bên trái
Kể từ giờ, bất kỳ khi nào mà new verson của app đã sẵn sàng, bạn sẽ nhận được một thông báo từ TestFlight. Tất cả bạn cần chỉ là update và run version mới nhất.
Trên đây là những hướng dẫn sử dụng TestFlight chi tiết nhất (Submit/invite/install…). Nếu có bất kỳ câu hỏi nào, xin đừng ngại để lại cho chúng tôi thông qua tính năng comment bên dưới, đội ngũ kỹ thuật của Onetech Asia sẽ nhanh chóng trả lời và hỗ trợ cho các bạn nhé!
Chúc các bạn thành công!
Onetech Asia Dev