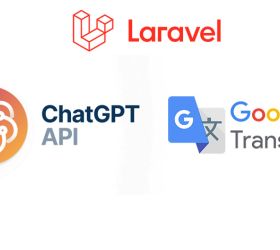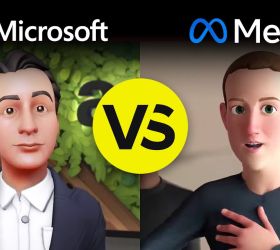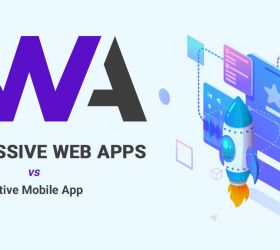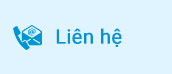AWS là một hệ sinh thái Cloud và Server với những tích hợp tính năng có sẵn rất tiện dụng và độ tin cậy cao. Vì vậy nhu cầu sử dụng và chuyển Server về AWS đang khá cao. Bài lab này sẽ hướng dẫn các bước chuyển Server về AWS bằng cách sử dụng CloudEndure Migration.
CloudEndure Migration là gì?
– CloudEndure Migration là một giải pháp phần mềm, tích hợp với AWS để cho phép người dùng có thể chuyển dữ liệu Server từ nơi khác về AWS.
– Chi phí CloudEndure khi chuyển về chỉ tốn phí Server EC2 đã chuyển trên AWS và 1 phần chi phí Nat Gateway ( băng thông mạng dùng trong quá trình chuyển Server)
– Đặc biệt khi chuyển dữ liệu, Server vẫn hoạt động bình thường, khả năng downtime rất thấp.
– Ở cấu hình Server Repication (trung gian) mặc định và điều kiện băng thông mạng bình thường, 100GB dữ liệu chuyển trong cỡ 2 giờ.
Hướng dẫn sử dụng CloudEndure
Bước 1: Truy cập vào trang CloudEndure: https://console.cloudendure.com/#/signIn
Từ trang này, ta có thể đăng ký tài khoản sử dụng hoặc đăng nhập bằng tài khoản có sẵn
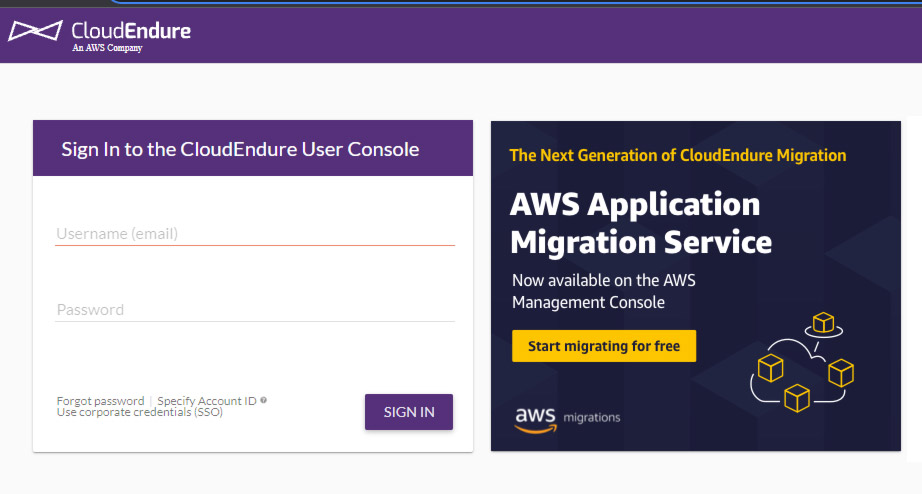
Bước 2: Sau khi truy cập tài khoản, ở thanh điều hướng ta chọn icon dấu + để tạo project mới
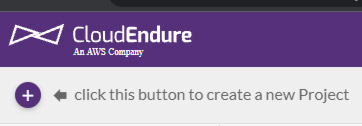
– Nhập tên Project cần tạo và nhấn chọn CREATE PROJECT
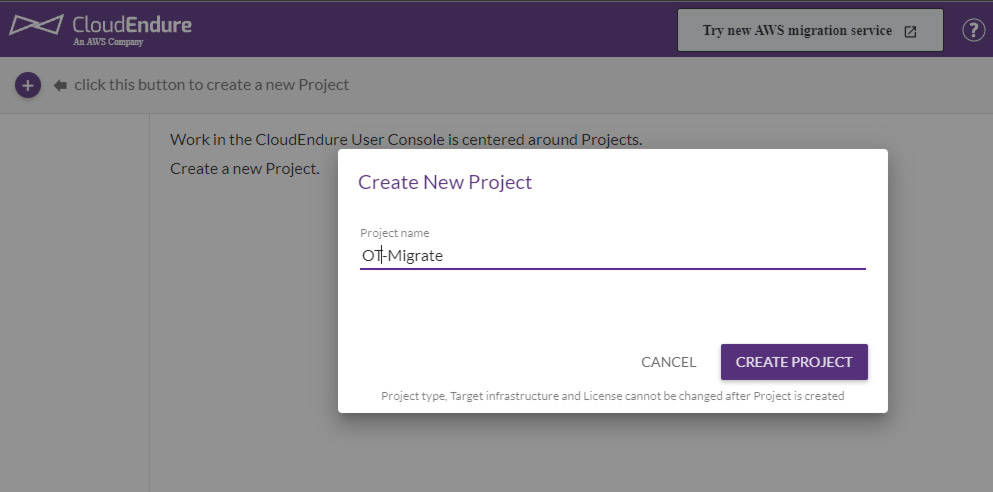
Bước 3: Sau khi tạo project, ở giao diện AWS CREDENTIALS sẽ có các bước hướng dẫn tiếp theo. Ta nhấn chọn chữ these permissions
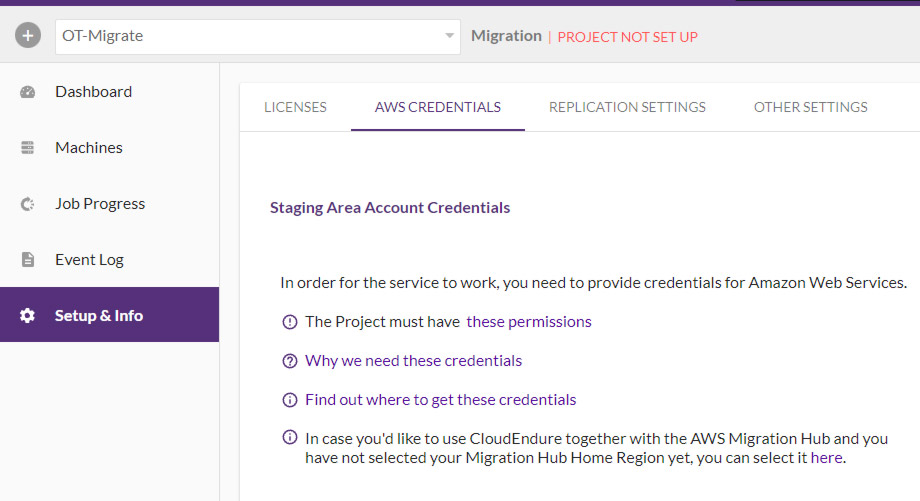
Sau khi nhấn vào dòng these permissions, ta sẽ được link qua 1 trang có đoạn code json. Ta lưu đoạn code này lại.
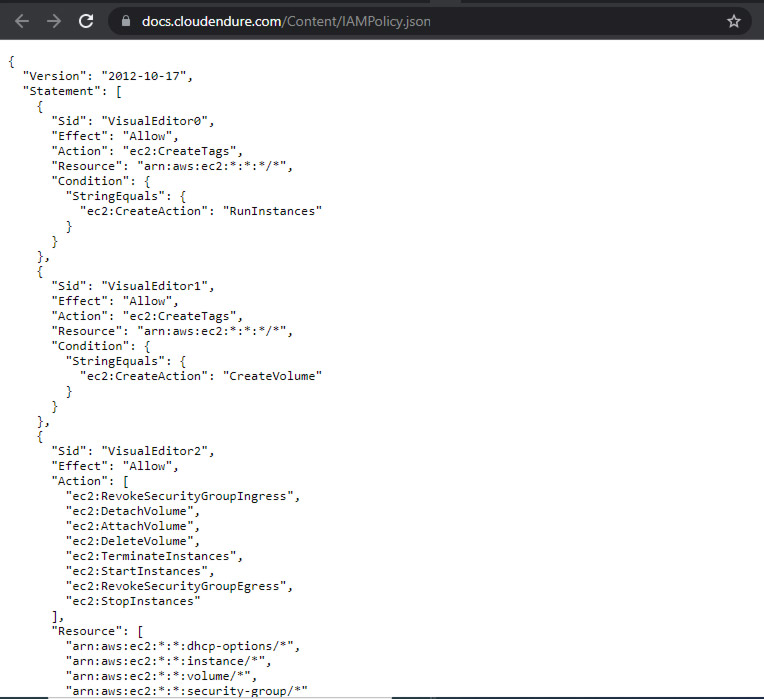
Bước 4: Truy cập vào tài khoản AWS, giao diện AWS Management Console. Ở menu Services tìm IAM và truy cập vào trang IAM
– Tại trang IAM, di chuyển trỏ chuột tới nhấn chọn mục Policies và Create Policy
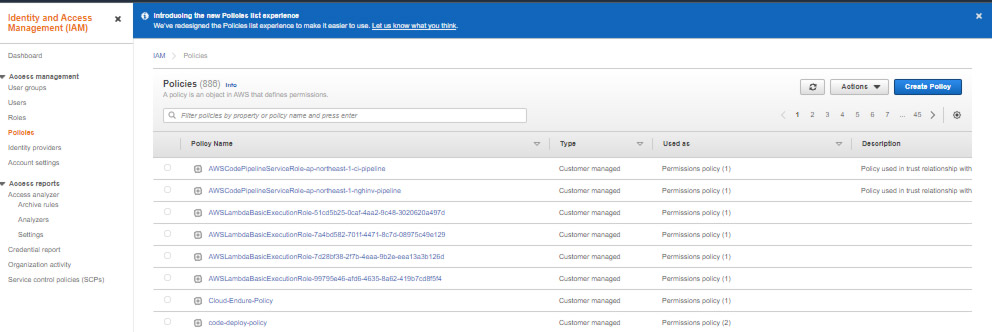
Ở trang Create policy, chọn qua tab JSON và paste đoạn code JSON ở bước trên vào. Sau đó nhấn Next: Tags
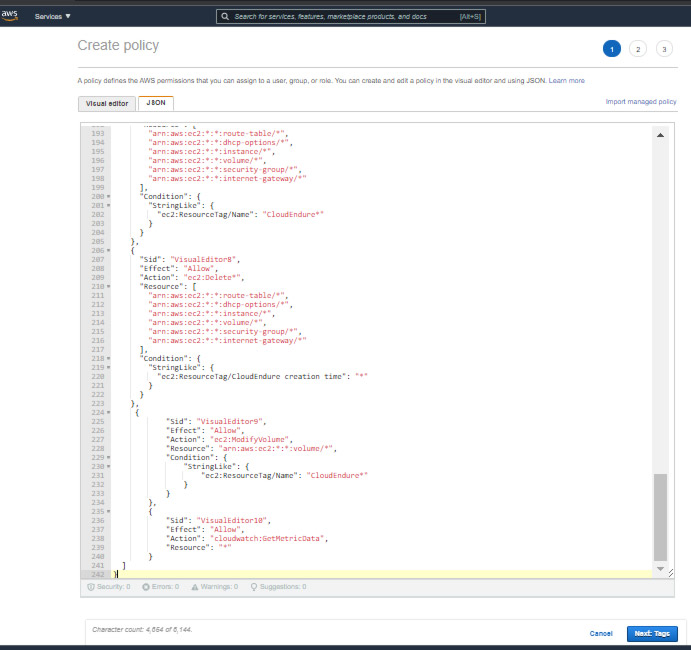
– Add tag name và Policy name vào và sau đó nhấn Create policy để tạo
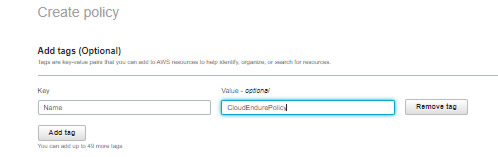
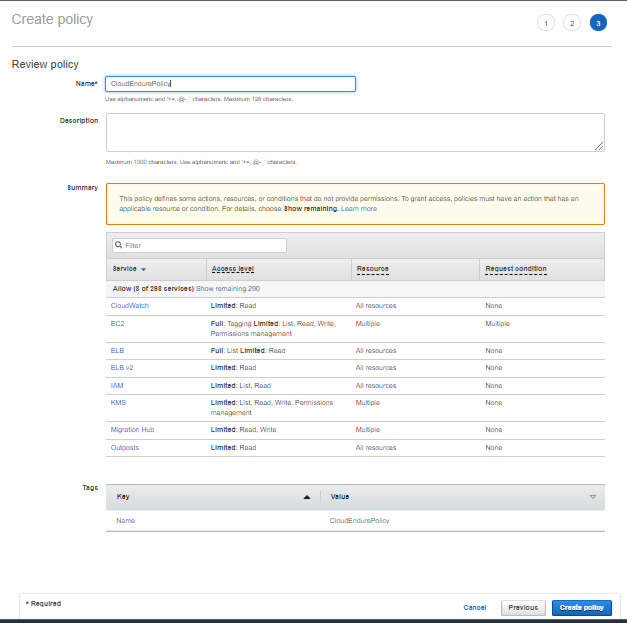
– Sau khi tạo policy xong, tại giao diện IAM ta tiếp tục chọn mục Users và Add users

– Nhập tên user và tích chọn loại user, nhấn Next
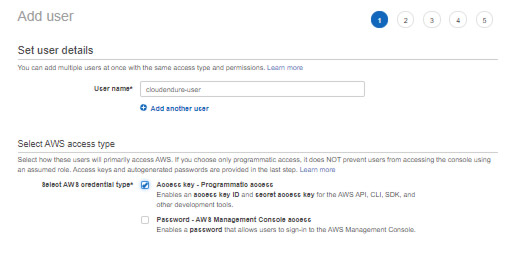
– Ở trang permission của user, ta chọn Tab Attach existing policies directly và tích chọn policy CloudEndurePolicy vừa tạo. Sau đó nhấn Next
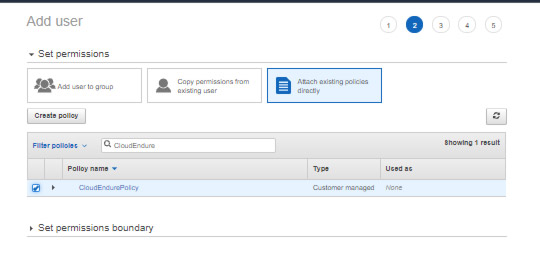
Nhập tag name, review và create user
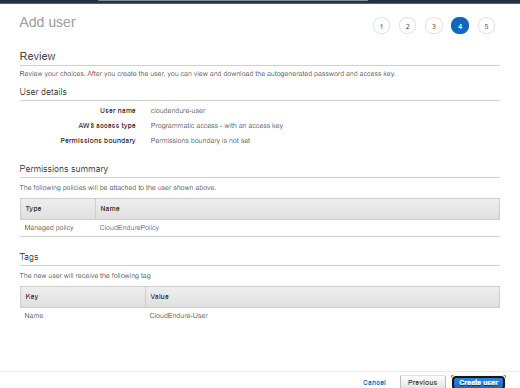
Sau khi tạo xong user, AWS sẽ hiện lên thông tin Access Key ID và Secret Access Key. Ta lưu thông tin 2 key này lại.
Bước 5: Quay lại với project của CloudEndure đã tạo ở bước 3. Ta nhập thông tin Access Key và Secret Access Key đã lưu ở bước trên vào mục AWS CREDENTIALS
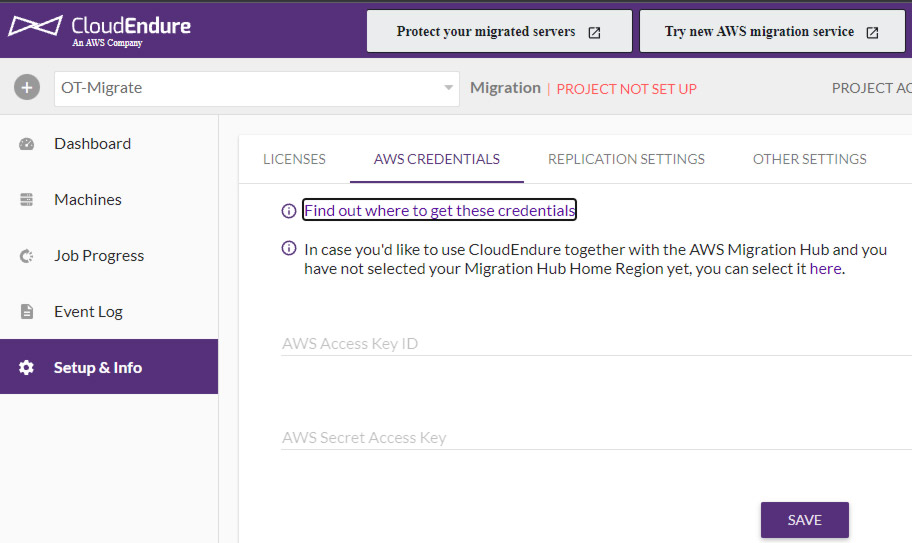
– Sau khi nhập xong key và nhấn SAVE, CloudEndure sẽ chuyển qua tab tiếp theo là Replication Setting. Ở tab này sẽ cấu hình Server trung gian được tạo ra để chuyển dữ liệu từ nhà cung cấp khác qua AWS. Server trung gian này cũng sẽ được khởi tạo ở EC2 của AWS
– Ở giao diện Replication Setting, phần Migration Source chọn: Other Infra. Migration Target chọn nơi muốn đặt Server mới được chuyển qua trên AWS. Ở đây ta chọn Tokyo
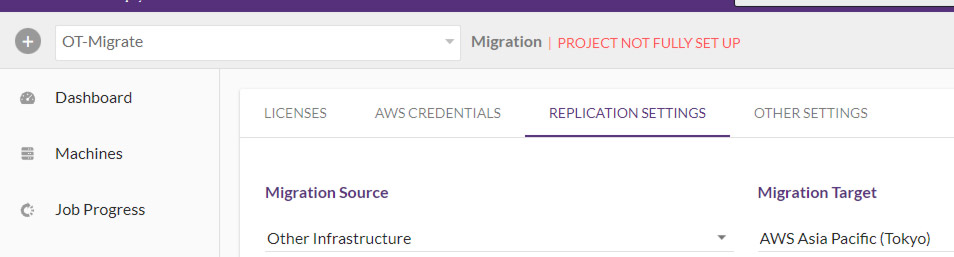
– Phần Replication Servers trong giao diện Replication Setting, ta chọn cấu hình phù hợp cho Server trung gian để chuyển dữ liệu theo. Lưu ý là cấu hình càng mạnh thì tốc độ chuyển dữ liệu sẽ càng nhanh, tùy theo nhu cầu. Ở bài lab này ta sẽ để cấu hình mặc định, chọn Save Replication Setting
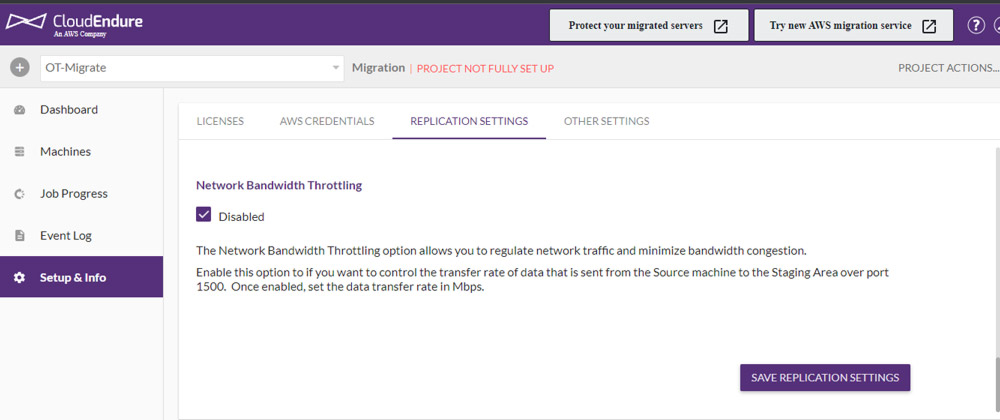
– Sau khi xong bước cấu hình Replication Server, CloudEndure sẽ chuyển qua giao diện hướng dẫn cài đặt CloudEndure Agent vào Server cần chuyển.
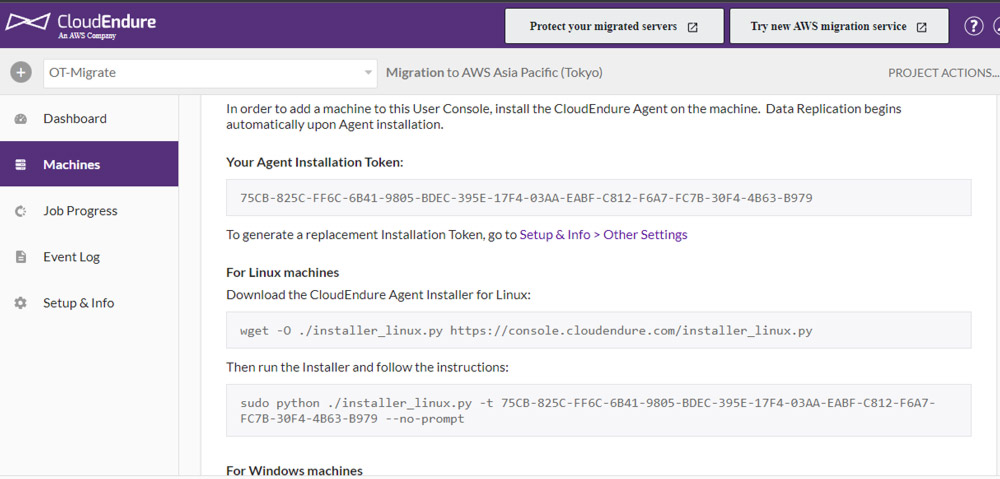
Bước 6: Ta làm theo hướng dẫn trên của CloudEndure, truy cập vào Server cần chuyển đi. Ở bài lab này, ta sẽ cài đặt trên Server Linux
– Truy cập vào Server Linux, dùng lệnh sau để tải file cài đặt CloudEndure về:
wget -O ./installer_linux.py https://console.cloudendure.com/installer_linux.py
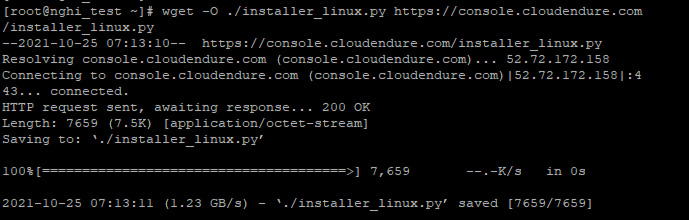
– Dùng lệnh sau để cài đặt CloudEndure vừa tải về:
sudo python ./installer_linux.py -t 75CB-825C-FF6C-6B41-9805-BDEC-395E-17F4-03AA-EABF-C812-F6A7-FC7B-30F4-4B63-B979 –no-prompt
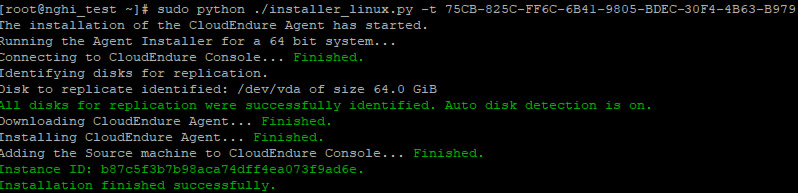
– Sau khi cài đặt thành công thì ở giao diện CloudEndure Machines, ta sẽ thấy tên của Server cần chuyển
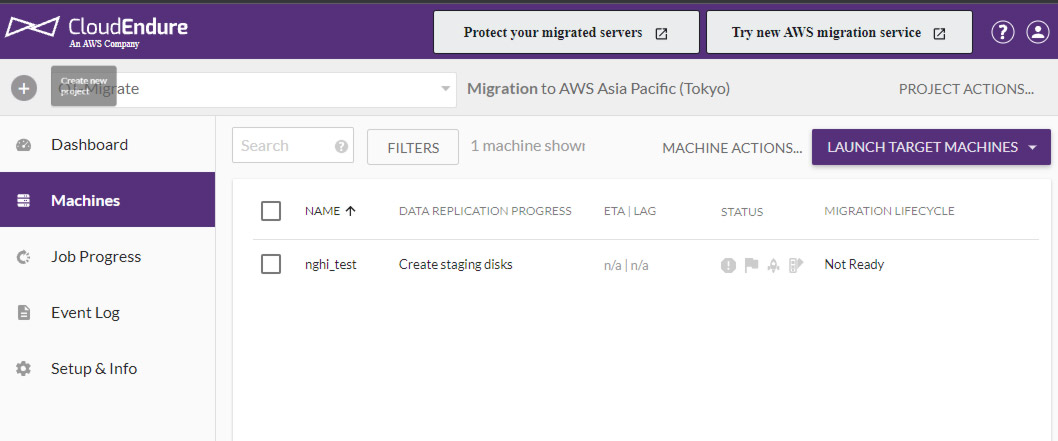
Ở giao diện EC2 trên AWS, ta cũng sẽ thấy EC2 CloudEndure là Server trung gian để chuyển dữ liệu cũng đã được tạo

Bước 7: Truy cập vào giao diện Machines của CloudEndure, nhấn chọn tên Server vừa được cài đặt
– Ở mục Details của Server, chú ý tab Blueprint là nơi cấu hình Server sẽ được chuyển dữ liệu qua đặt trên AWS. Ở tab này, ta có thể tùy chỉnh type, VPC, loại SSD,… Tuy nhiên dung lượng ổ cứng khi chuyển qua sẽ giống với dung lượng Server cũ, không thể thay đổi. Sau khi chọn xong cấu hình, ta nhấn Save Blueprint
– Ở bài lab này, ta sẽ giữ nguyên thông số Blueprint mặc định và chọn Start Data Replication Now
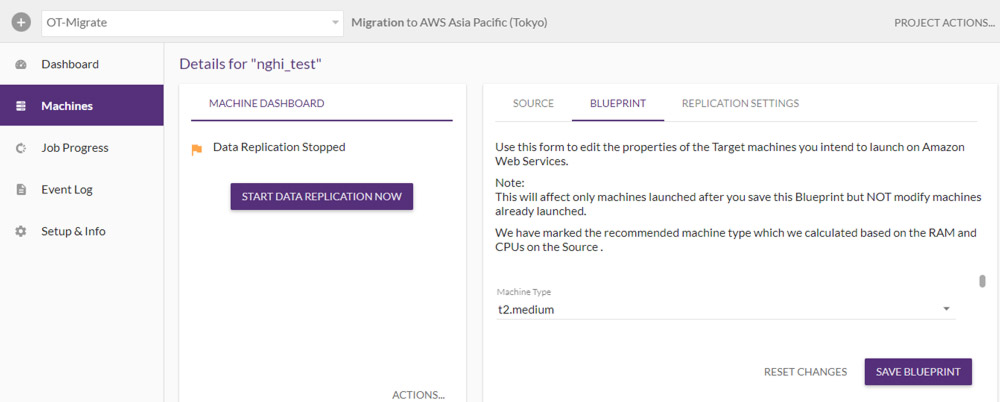
– Theo dõi quá trình chuyển dữ liệu
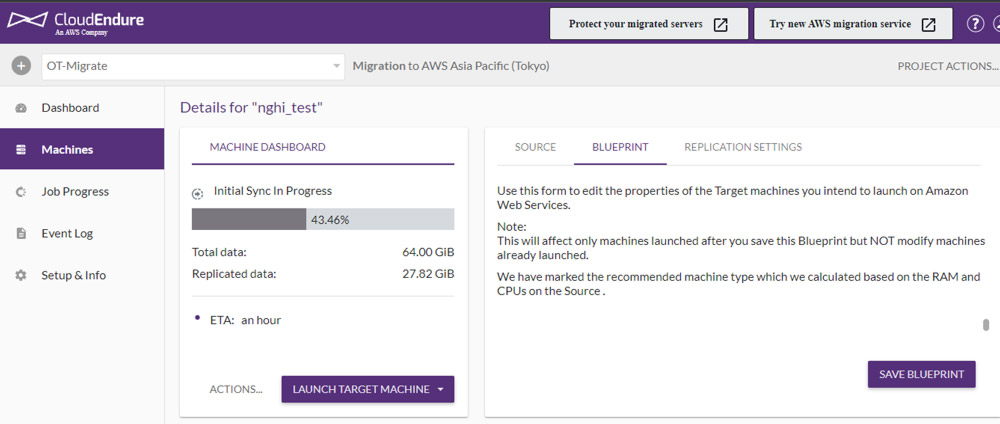
– Sau khi chuyển xong, ta chọn Launch Target Machine -> Cutover Mode để khởi tạo 1 Server EC2 mới với dữ liệu vừa được chuyển qua
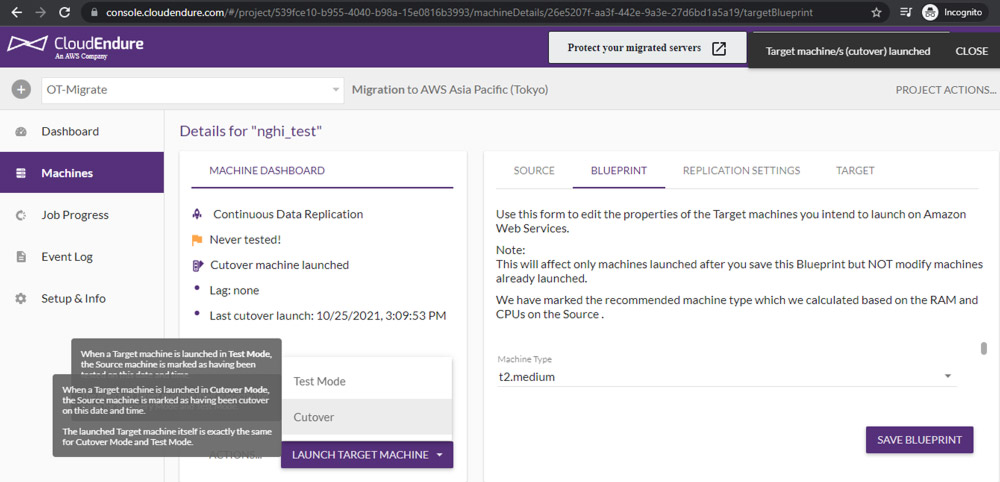
– Trong quá trình khởi tạo, có thể chọn Job Progress để theo dõi tiến trình
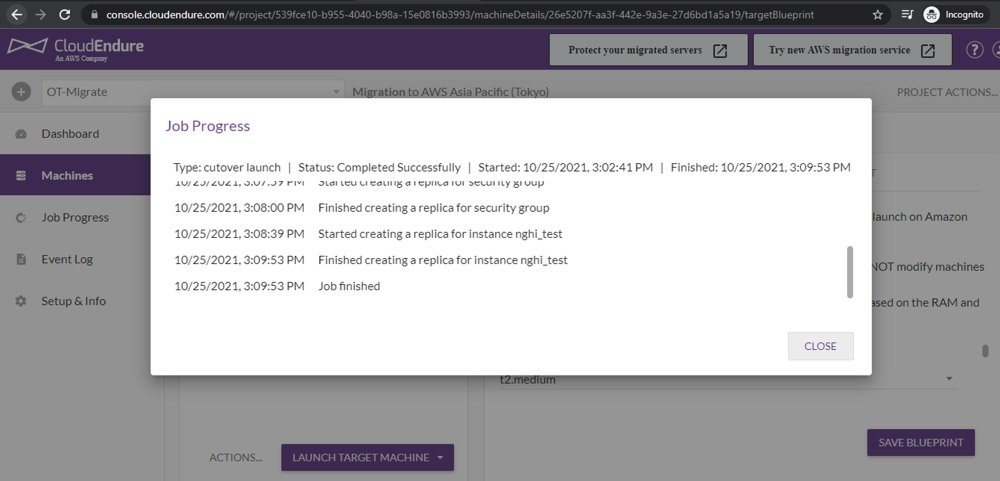
– Sau khi khởi tạo thành công, truy cập vào EC2 trên AWS kiểm tra dữ liệu. Thông tin đăng nhập Server sẽ giống với thông tin đăng nhập Server cũ.
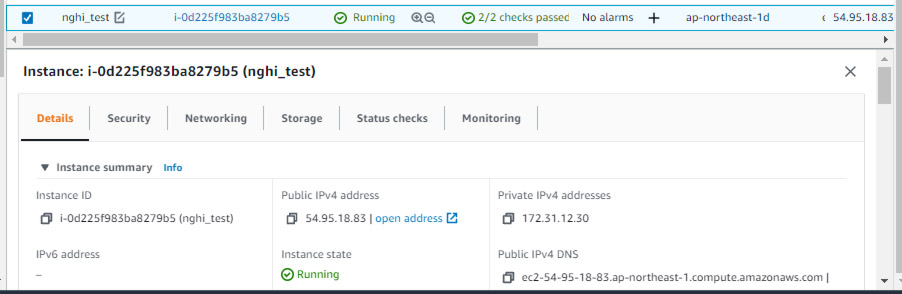
– Sau khi kiểm tra dữ liệu đã chuyển đủ, terminate Server CloudEndure (Server trung gian để chuyển dữ liệu) trên giao diện EC2 AWS.
Như vậy là chúng ta đã hoàn thành quá trình cài đặt và chuyển server về AWS thông qua dịch vụ server trung gian CloudEndure. Hy vọng bài viết hướng dẫn chi tiết step by step này của OneTech sẽ giúp các bạn thực hiện quá trình migration server dễ dàng và thành công.
OneTech hỗ trợ các dịch vụ chuyển đổi số bao gồm chuyển đổi nâng cấp source code, nâng cấp hệ thống và server. Nếu có nhu cầu hoặc thắc mắc về vấn đề liên quan, xin đừng ngần ngại liên hệ với chúng tôi. Đội ngũ kỹ thuật giàu kinh nghiệm và nhiệt tình của OneTech sẽ cố gắng trợ giúp các bạn. Chúc các bạn thành công.